A maioria das pessoas opta por não anotar as senhas em lugares adequados. Geralmente é em algum aplicativo de notas, ou no Whatsapp na própria conversa, ou coisa semelhante. Mas você sabia que essa prática não é segura? A melhor forma de armazenar suas senhas, é usando um gerenciador de senhas.
Gerenciadores de senha são softwares desenvolvidos exclusivamente para o armazenamento de senhas e outros dados sensíveis. Possuem segurança aprimorada, e estrutura própria para manter suas senhas organizadas, fornecendo até mesmo funções mais práticas como o preenchimento automático.
Sendo assim, fiz esse artigo para mostrar passo a passo como configurar um gerenciador de senhas. Você pode escolher um gerenciador de sua preferência, mas eu particularmente uso e recomendo o Bitwarden. Sendo assim, vou usar ele como base para fazer esse tutorial.
• 1° Passo - Criar uma conta
A primeira coisa a se fazer é criar uma conta no Bitwarden. Você pode acessar o site diretamente na aba de criação de conta clicando aqui.
Após inserir seu e-mail, o site irá pedir para você verificar sua caixa de entrada. Lá estará um e-mail pedindo para você verificar sua conta. Basta abrir ele e clicar em "Verify email". Isso vai fazer ele abrir uma outra aba no seu navegador, e agora vem uma das partes mais importantes: A criação da sua Senha Mestra.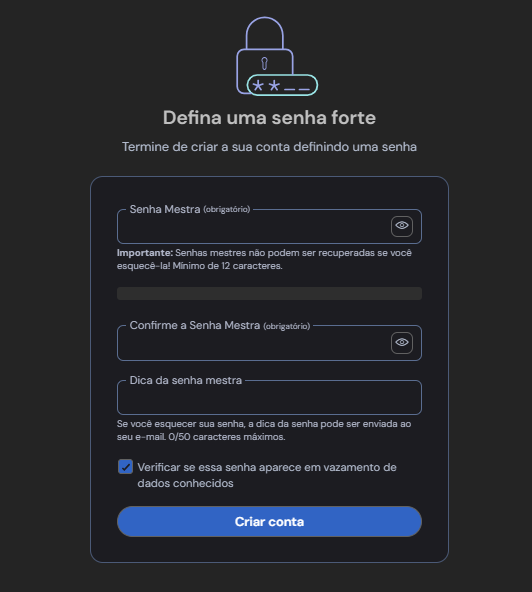
Nessa parte é de suma importância criar uma senha segura, mas que você consiga se memorizar com relativa facilidade, pois é com essa senha que você conseguirá abrir o seu cofre de senhas. Ou seja, com essa senha, você conseguirá acessar as outras senhas que você for salvando, por isso ela tem o nome "Senha Mestra".
Se você não tiver certeza se conseguirá memorizar na hora, você pode anotá-la algum lugar, e guardá-la até você a ter memorizado completamente. Vale a pena avisar que, se você esquecer sua senha mestra e não ter ela anotada, não será possível recuperá-la.
E pronto, sua conta no Bitwarden está criada. Agora veremos como acessá-la de múltiplos locais diferentes.
• 2° Passo - Acessando o cofre
Para acessar seu cofre de senhas, você pode baixar os aplicativos, ou acessar via web. O Bitwarden está disponível para as seguintes plataformas:
- Android
- iOS
- Windows
- MacOS
- GNU/Linux
- Navegador (Web)
- Extensão
Você pode acessar a área de downloads clicando aqui.
Após baixar ou acessar o Bitwarden em qualquer uma dessas plataformas, basta colocar seu e-mail usado pra criar a conta, e inserir sua senha mestra em seguida.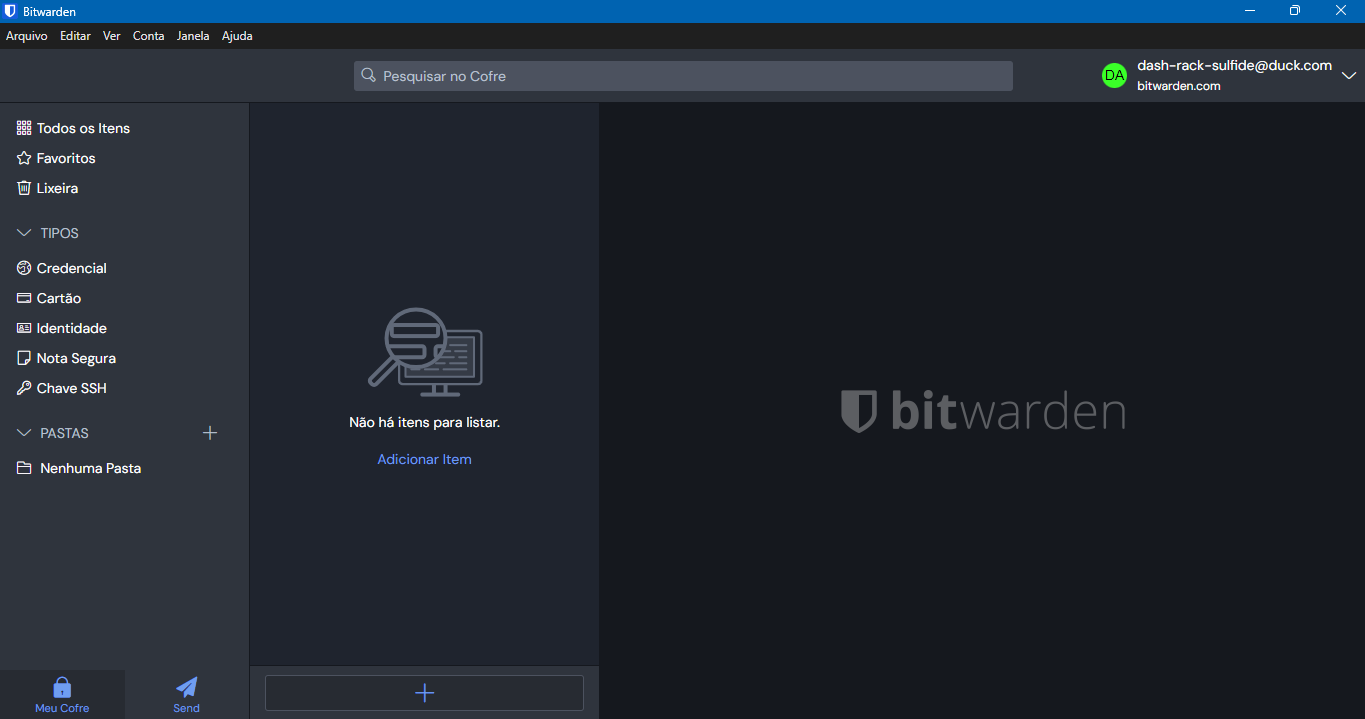
Tela do aplicativo para Windows
• 3° Passo - Anote suas senhas!
Agora que você já tem sua conta, e o aplicativo nos seus dispositivos, basta começar a guardar suas senhas. Você pode inclusive, exportar suas senhas salvas no navegador.
No Chrome, por exemplo, você pode clicar na ícone da sua conta, e procurar por "Senhas e preenchimento automático" (ou coisa similar), ir em "Gerenciador de senha do Google", ir em "Configurações", e selecionar "Exportar senhas". Um arquivo será baixado, e agora você pode abrir o Bitwarden, ir em "Arquivo", depois em "Importar dados".
Agora vai abrir essa tela com algumas opções.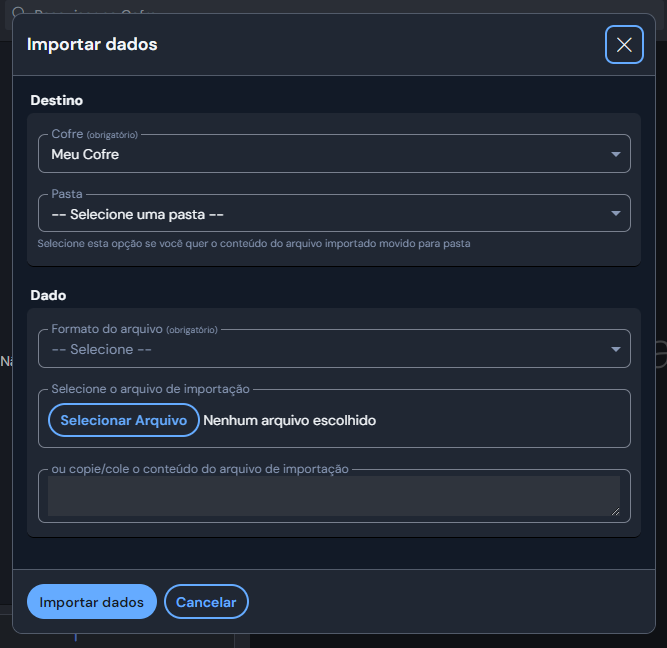
A primeira coisa a se fazer é escolher o tipo de cofre que você quer importar. No caso do cofre baixado do Chrome, basta clicar em "Formato do arquivo" e selecionar "Chrome (csv)". Se você observar, a lista de locais de onde você pode importar as senhas é bem grande, então certifique-se de repetir esse processo caso você tenha senhas salvas em algum outro serviço disponível para importação.
Agora, selecione "Selecionar Arquivo" e selecione o arquivo baixado do Chrome, e pronto, suas senhas foram importadas com sucesso (OBS: Após exportar suas senhas para o Bitwarden, certifique-se de apagar o arquivo baixado, pois ele contem as suas senhas na forma de texto simples, então qualquer um com acesso ao seu dispositivo pode ver suas senhas nele. De preferencia remova as senhas do Chrome também).
Você também pode adicionar credenciais manualmente. Basta clicar no botão com um "+" na parte de baixo, escolher o tipo de credencial, e preencher as informações. Quando tudo tiver pronto, clique no ícone de disquete para salvar.
• 4° Passo - Explore
O Bitwarden possui várias funcionalidades além de guardar senhas. Por exemplo, você pode separar suas senhas em pastas. Ou seja, você pode criar uma pasta só para salvar senhas do trabalho, por exemplo, e outra só para salvar senhas de algum parente que tem dificuldade em usar a tecnologia.
Você também pode gerar senhas seguras, verificar se elas já vazaram em algum lugar da internet, etc. Explore e descubra as possibilidades.
Algumas dúvidas frequentes
a) "Minhas senhas vão preencher automaticamente?"
R: Sim, basta instalar a extensão do Bitwarden no seu navegador. Para smartphones, depende muito da versão do sistema operacional, mas a grande maioria fornece o preenchimento automático.
b) "Tenho que colocar as senhas tanto no aplicativo de computador quanto no de celular?"
R: Não, pois o Bitwarden possui sincronização entre dispositivos. Se você perceber que alguma senha que você salvou não apareceu em outro dispositivo seu, procure e clique em "forçar sincronização". Isso forçará uma sincronização de todas as senhas entre seus dispositivos.
c) "Qual a praticidade se eu ainda vou ter que memorizar a senha mestra?"
R: Bom, é mais fácil memorizar uma senha, do que dezenas dos outros serviços que você usa.
d) "Ah mas eu uso a mesma senha em todos os lugares".
R: Nesse caso fica a reflexão: Se apenas um dos serviços que você usa essa senha sofrer um vazamento de dados, e alguém colocar as mão nas suas credenciais, você estará entregando de brinde o acesso de todas as suas contas. Google, Instagram, Facebook, LinkedIn, Roblox... Todas correndo o risco de serem invadidas. Imagino que você não quer isso.
e) "E como eu faço pra me proteger disso?"
R: Use uma senha diferente para cada serviço que você usa.
f) "E como eu vou memorizar todas?"
R: Você não memoriza... Você anota elas no seu gerenciador de senhas.